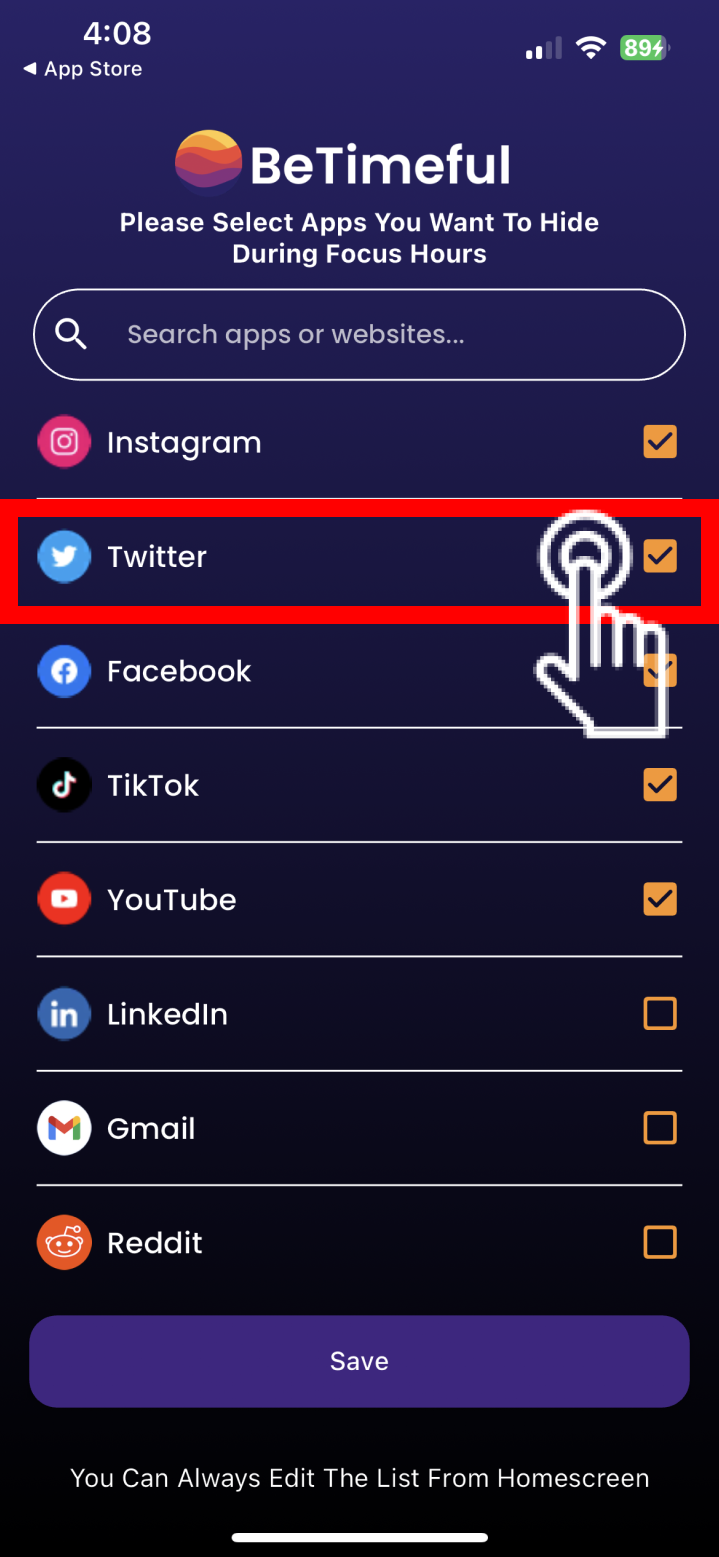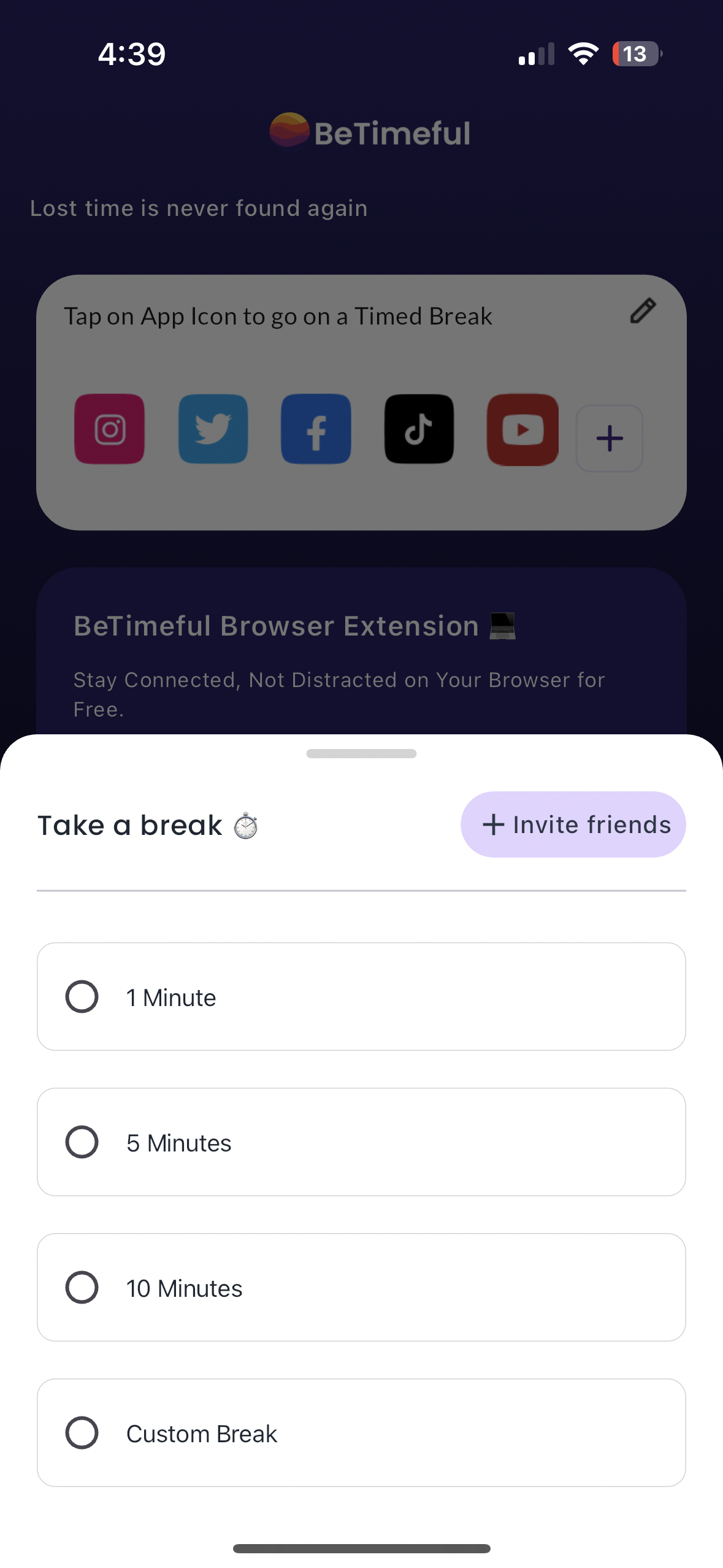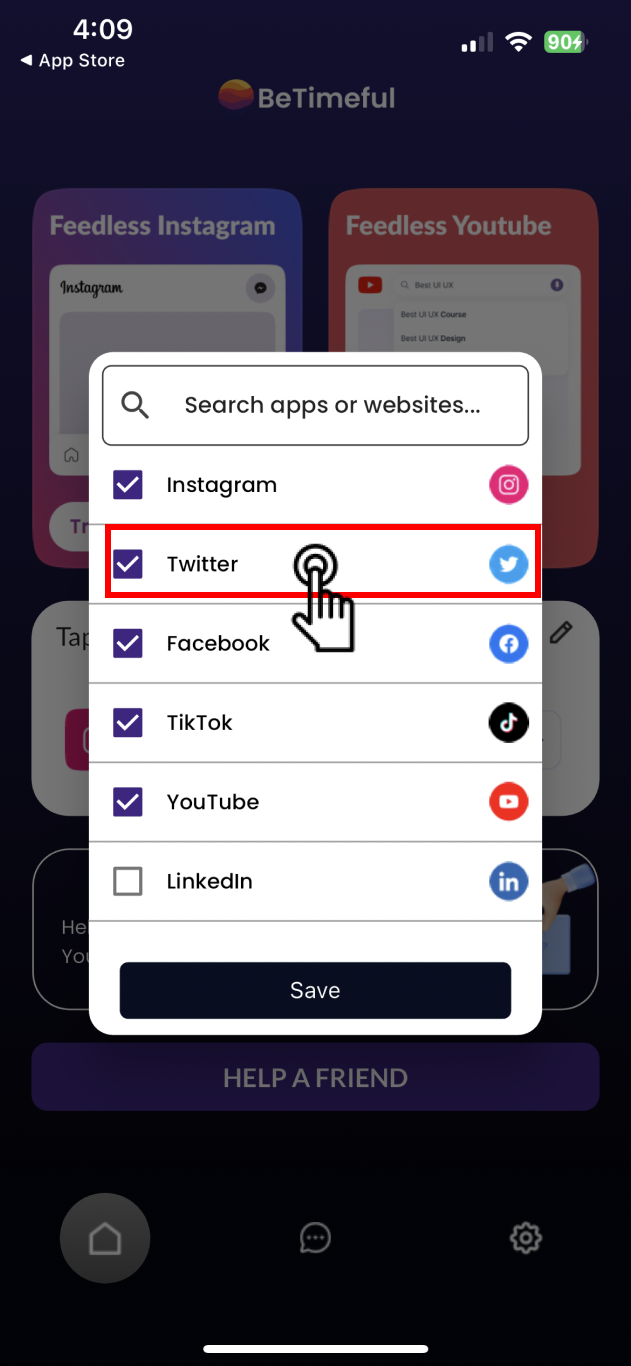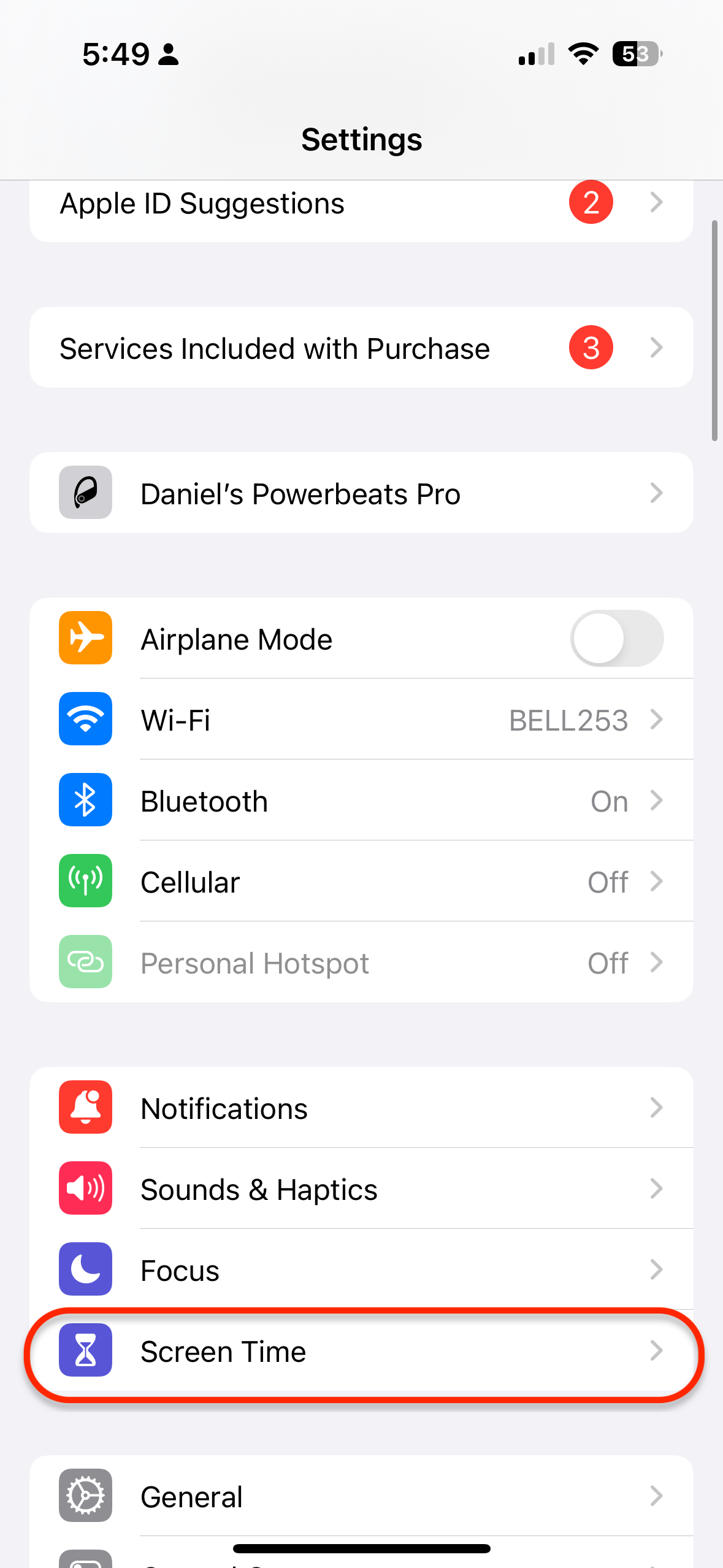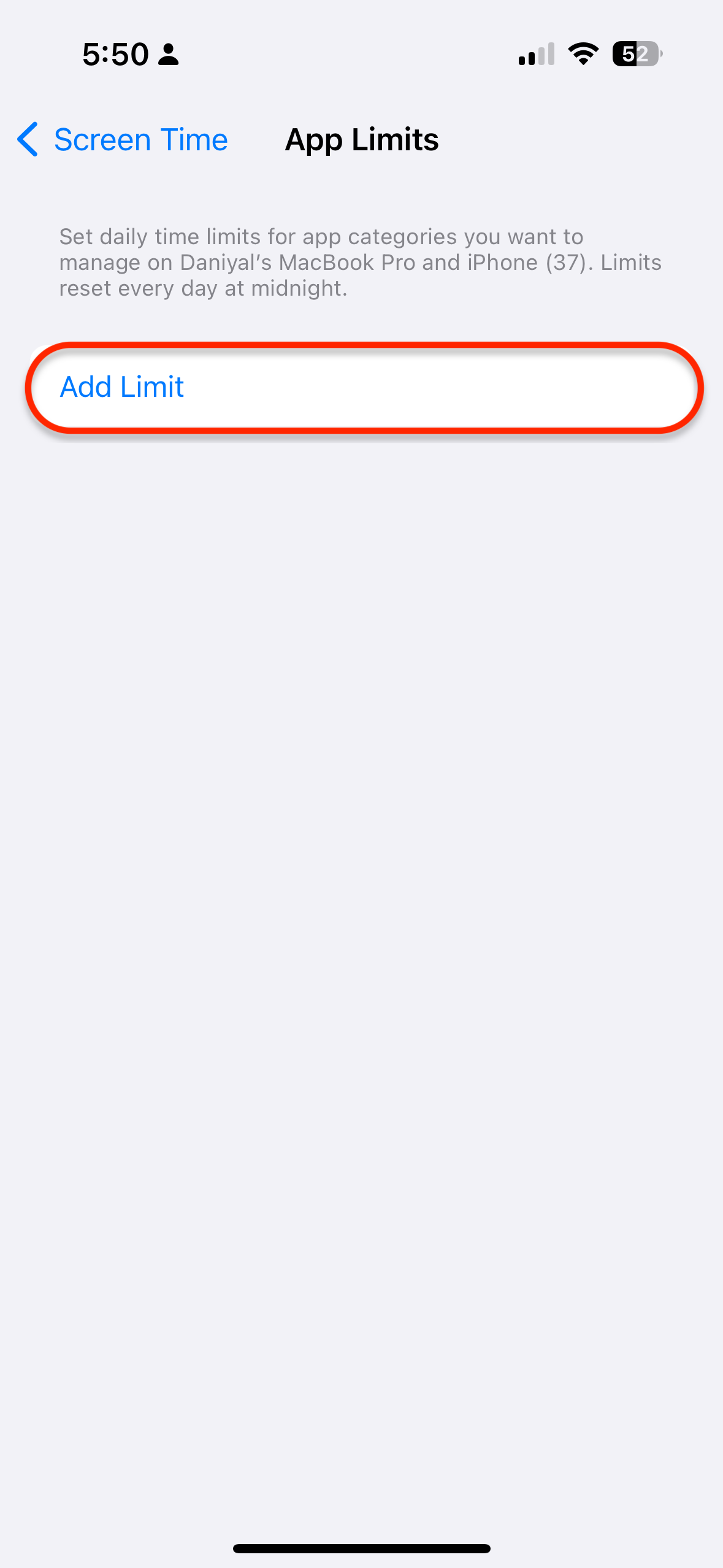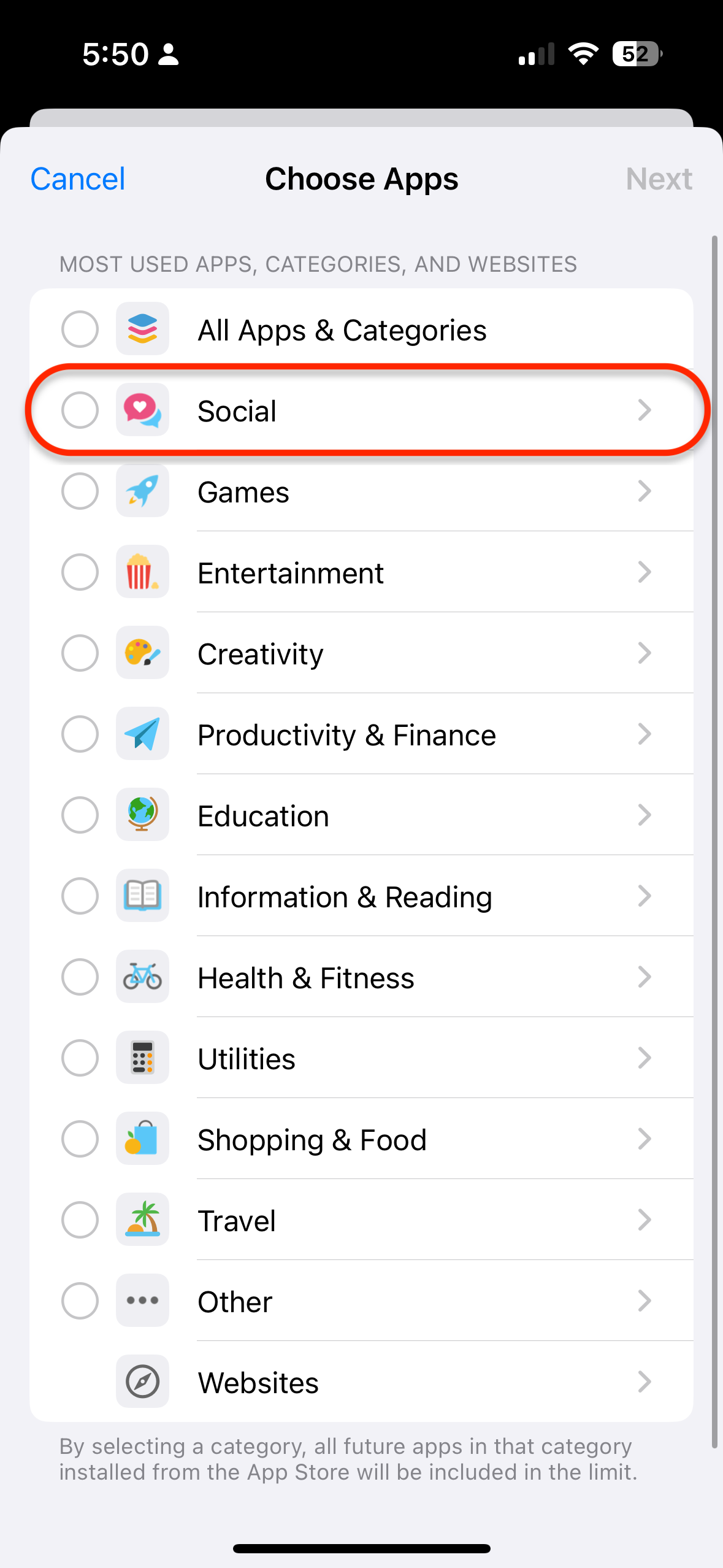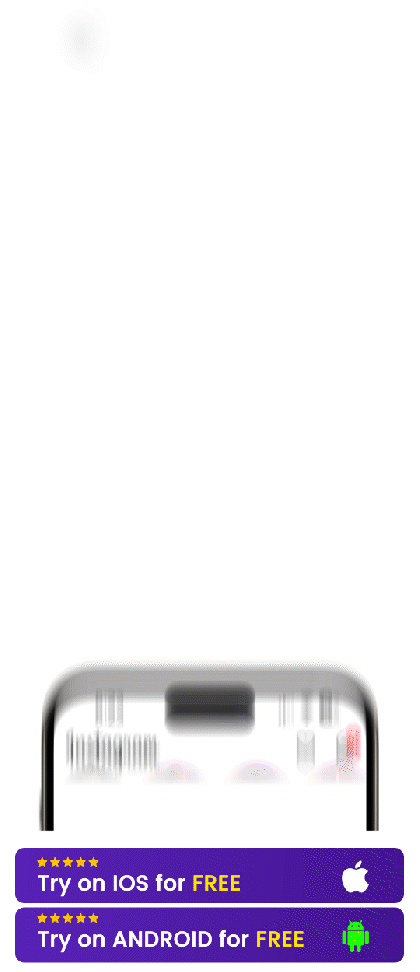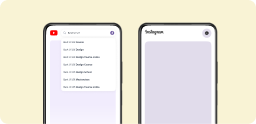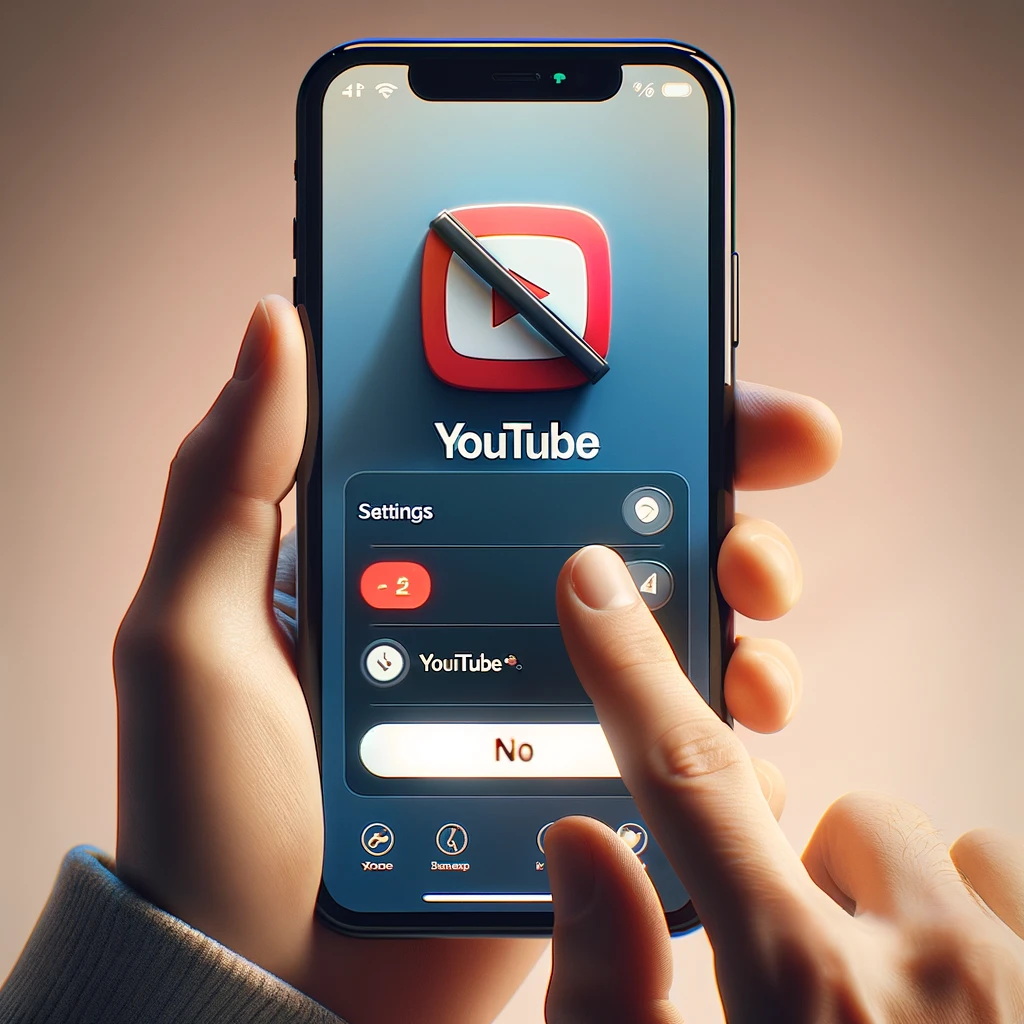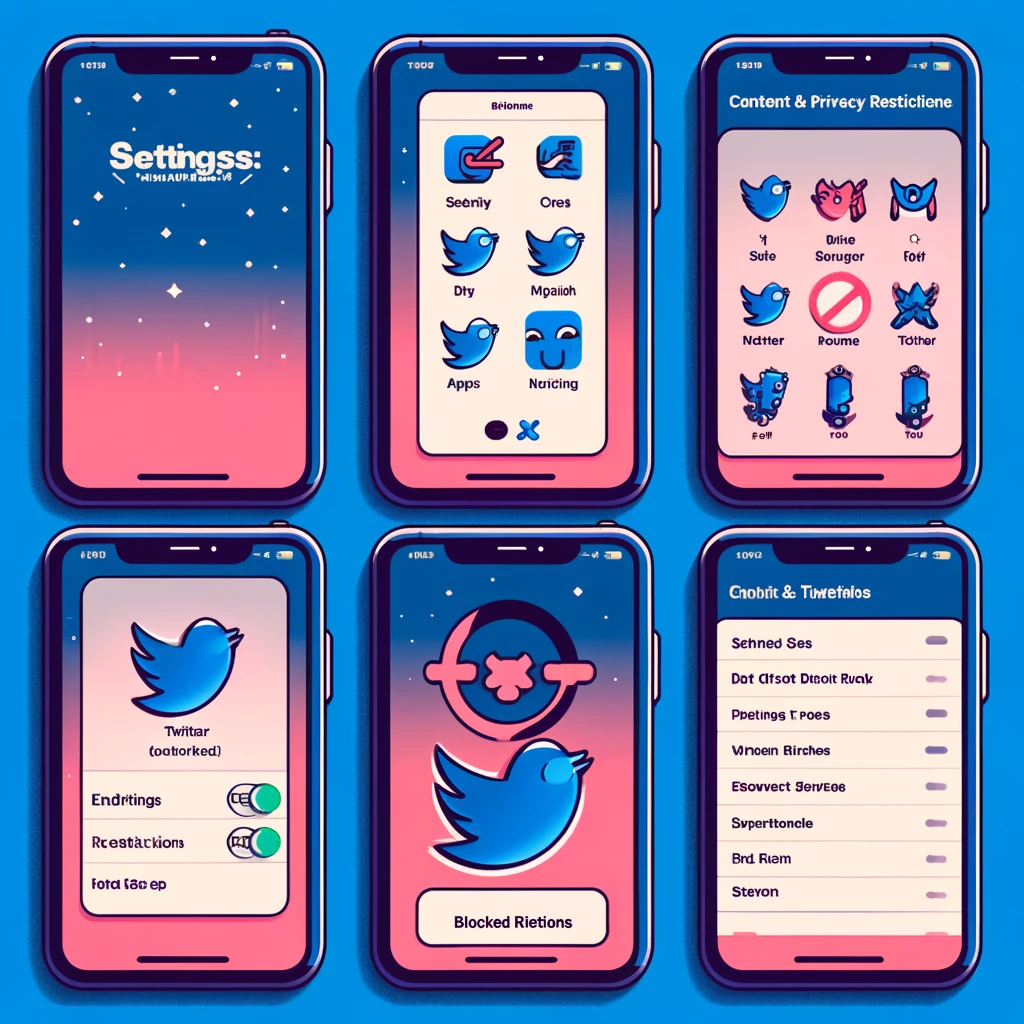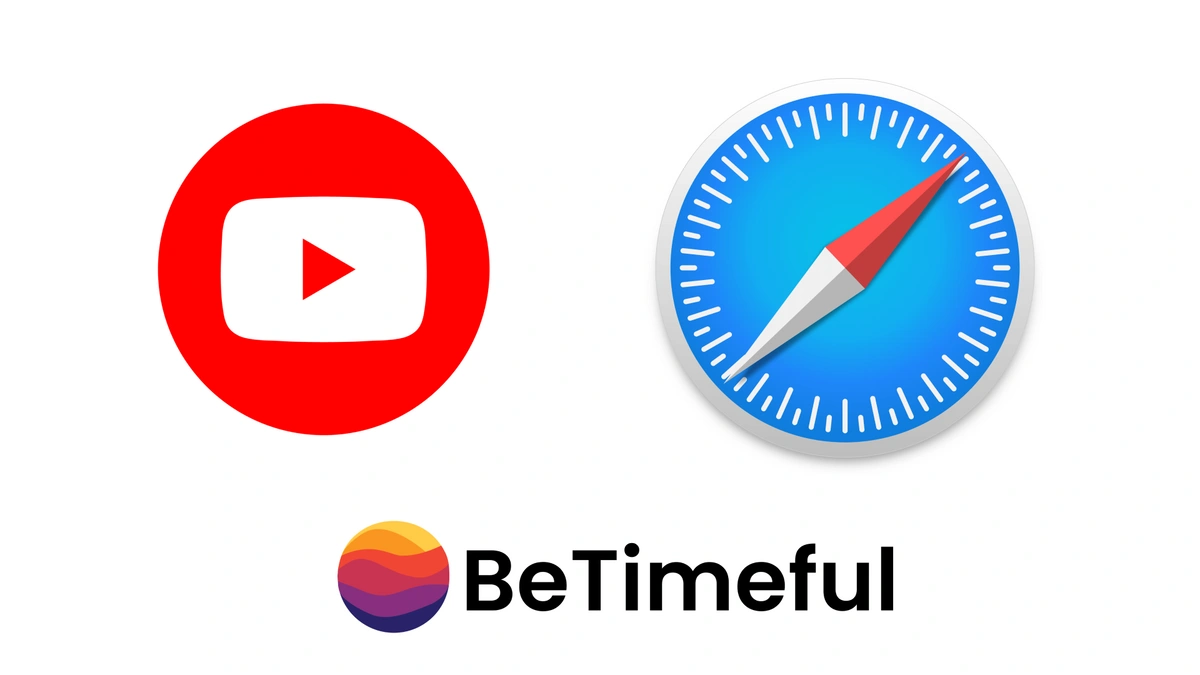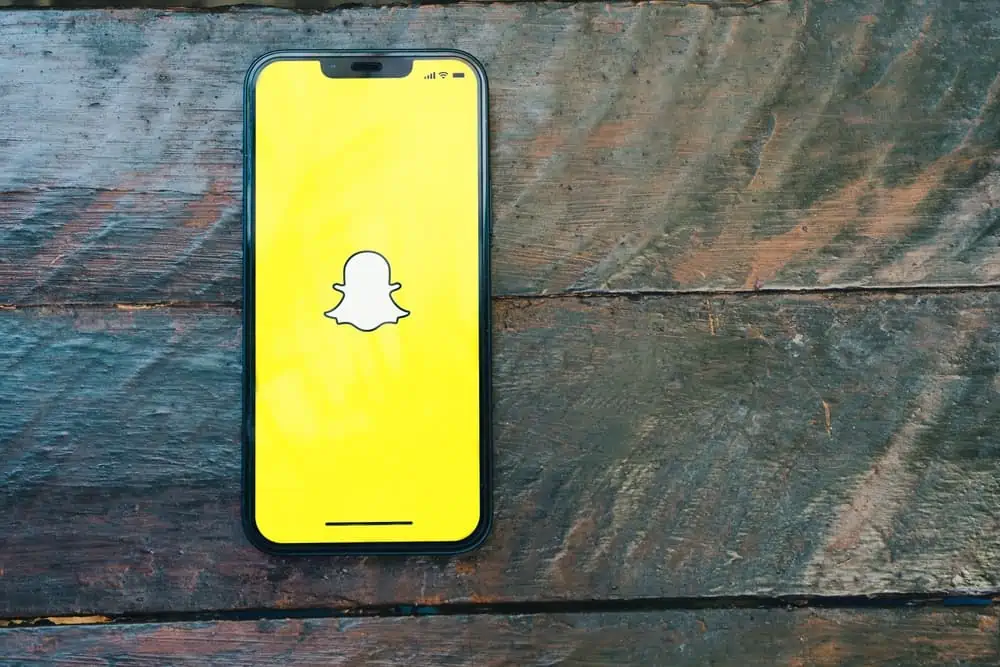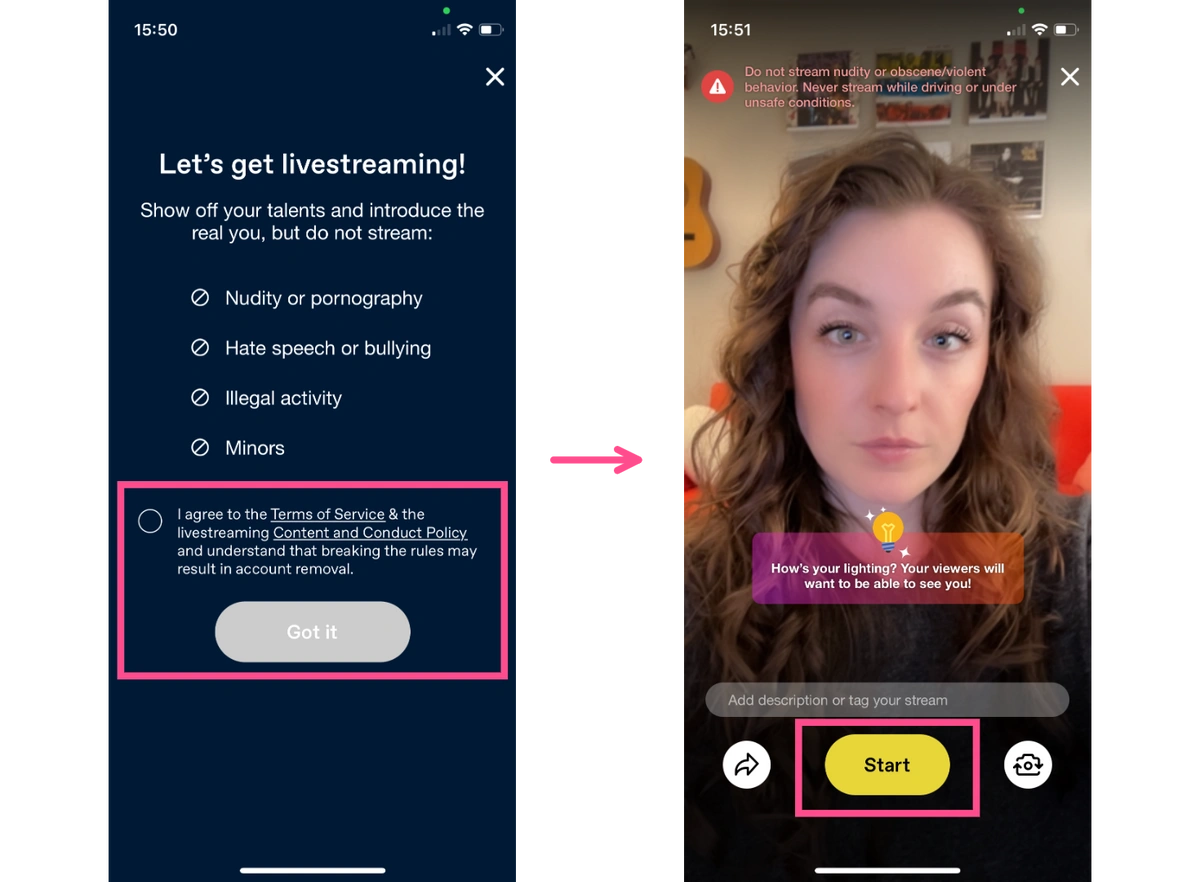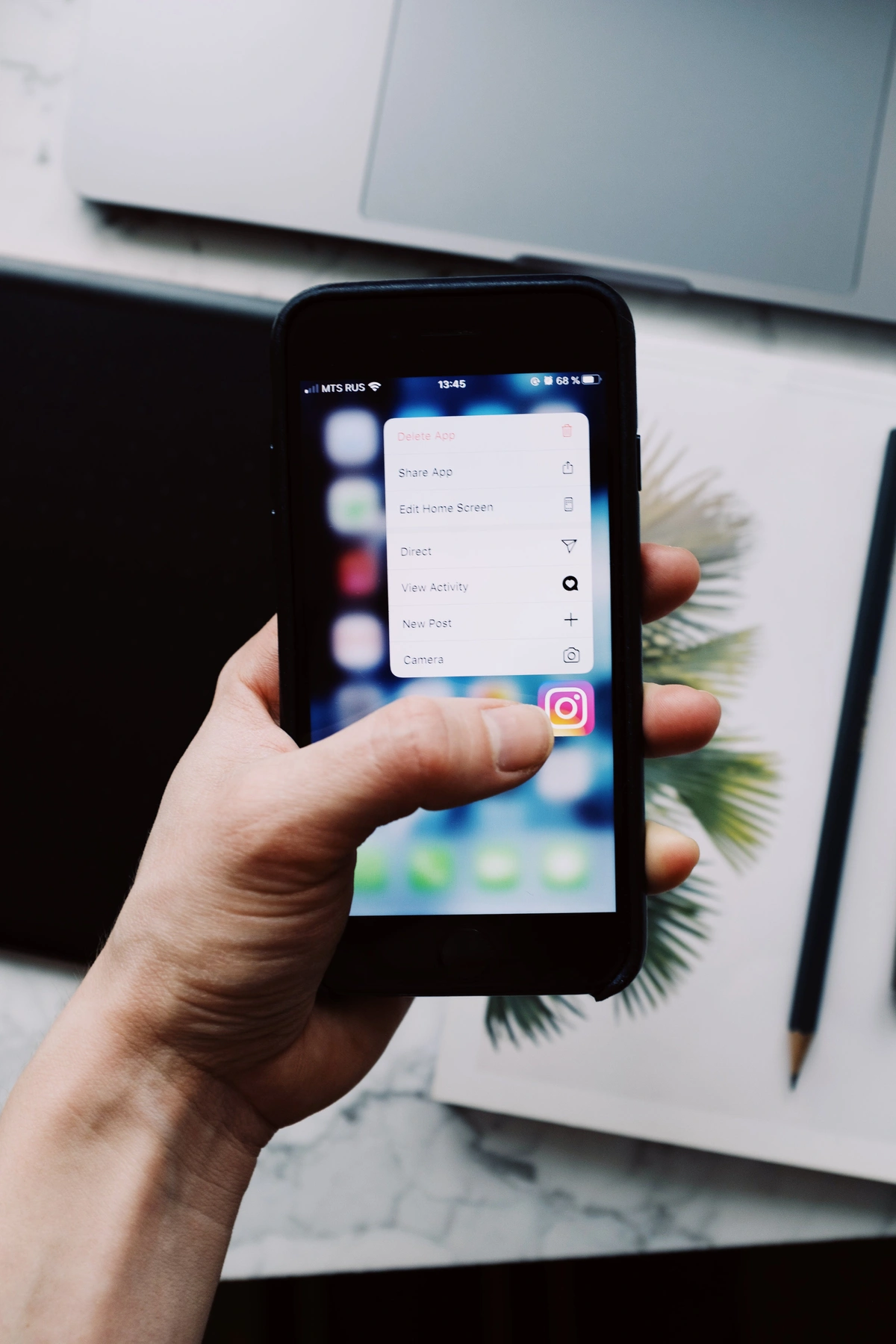So let's cut the bs as we've no time for, to jump straight to How to Block Twitter on iPhone! Step 2.c): Select Twitter from list Open Settings on your iPhone. Head over to “Screen Time.” Tap on “App Limits.” Choose the “Add Limit” option. Select the “Social” category. Tap on “Instagram” and go to “Next” in the top-right corner. Set the timer for the app limit. Tap on “Add” in the upper-right corner. Now, as far as the rest of your social media, you can actually make them less addictive so you don't have to block them anymore! How? Well, by using a FREE app called BeTimeful to hide the News Feed of Your Social Media so you Stay Connected, just Not distracted unless you need a timed break before your time is up! Have you ever found yourself pondering whether to block Twitter on your iPhone? I've been there too, questioning if cutting off Twitter entirely was the answer to managing my screen time better. Instead of a total block, I found a more balanced approach. When Instagram distractions got too much, I learned how to deactivate Instagram for short periods. And those ever-tempting Instagram reels? Turning them off by figuring out how to disable reels on Instagram really helped me focus. Similarly, when LinkedIn notifications interrupted my day, I opted to deactivate LinkedIn temporarily. Using BeTimeful, I managed these settings easily, hiding the parts of social media that were disruptive, while still staying updated. This way, I didn't have to completely disconnect, but could smartly limit distractions.How to Block Twitter on Your iPhone: A Step-by-Step Guide
How to Block Twitter on iPhone (With Timed Breaks)
1. Download BeTimeful on the App Store:
2 : Select Twitter during the onboarding (By Default it's Selected for you)
3: Need a timed break? Just tap on Twitter!
Step-by-Step Guide to Block Twitter Using Screen Time (No Timed Breaks)
How to Make Your Social Media Less Addictive?
Should you even block Twitter on iPhone?
Conclusion of How to block twitter on iphone